1. Выбираем картинку, открываем ее в фотошопе, обрезаем под аватар.
Немножечко преобразим нашу аватару: берем эту текстурку:

вставляем на будущий авик и ставим на Screen @ 100% (осветление)


2. Создаем новый слой и заливаем его этим цветом #FFF000 ставим Soft Light @ 60%.(мягкий свет)


3. Далее применяем Selective Color layer (выборочная коррекция цвета слоя) Он находится в Слой ----Новый корректирующий слой-------Выборочная коррекция цвета
Я на одном примере покажу какое окно должно появится:
--
И применяем эти цветовые настройки:
1
Reds:-100, 32, 100, 0
Yellows:-17, 32, 100, -30
Cyans: 100, 0, -100, 0
Neutrals: -16, -11, -35, -10
должно получиться так:

2
Reds:-100, -1, 100, 100
Yellows: 100, -20, -100, -10
Cyans: 100, 0, 0, 0
Neutrals: -14, -21, -12, -8
так:

3
Reds:-23, 11, 24, 30
Greens: 100, 100, -100, 0
Cyans: 100, 0, -100, 0
Neutrals: -25, -3, -11, 0
4. Теперь применим Color Balance Layer (Цветовой баланс слоя) Слой ----Новый корректирующий слой-------Цветовой баланс
(средние)Midtones: -51, -29, -9
(тень)Shadows: -31, -24, -32
(свет)Highlights: 10, 0, 32

5. Подкорректируем яркость/контрастность и поставим ее на 40%.



Довершаю все текстовой кисточкой и аватарка готова

Примечание1: не забудте после наложения текстурки удалить вкрапления на лице
Примечание2: эксперементируйте, совсем необязательно использовать все те настройки что делала я, можно подобрать то что вам больше нравится.
Источник

























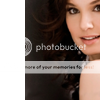 ---
---




















 -----
----- -----
-----









 ---->
---->



 ---
---






































