Шаг 1. Создайте новый документ (Ctrl+N), размерами 640х480 пикс. и разрешением 72 пикс/дюйм.
Шаг 2. Залейте ваш документ Черным цветом (D, Alt+Backspace).
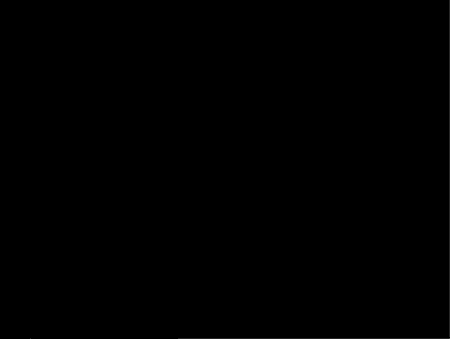
Шаг 3. Выберите цвет переднего плана (Основной цвет) – Белый (клавиша Х), возьмите инструмент Текст, шрифт - "Times New Roman Bold" и напишите слово - "GOLD":
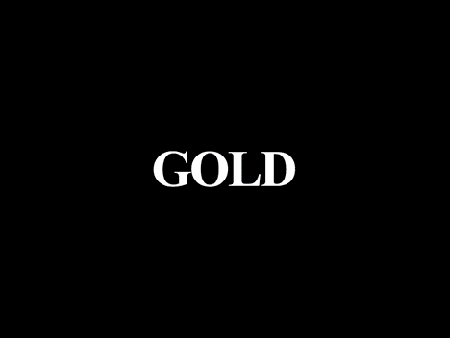
Шаг 4. При помощи Свободной трансформации (Free Transform (Ctrl+T)), увеличьте размер текста (зажав клавиши Shift+Alt, для того, чтобы увеличение его равномерно, относительно середины текста).
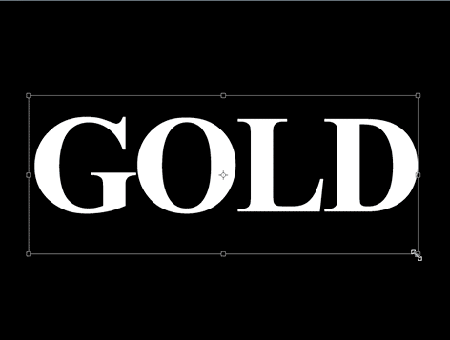
Шаг 5. Дублируйте слой с текстом (Ctrl+J), у вас должно теперь быть три слоя в палитре слоев.
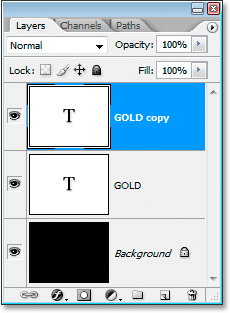
В последующих нескольких шагах, мы будем работать с копией слоя с текстом.
Шаг 6. Находясь на копии слоя с текстом, нажмите на значок Стилей слоя (Layer Styles), у основания палитры слоев (или просто кликните по слою два раза).
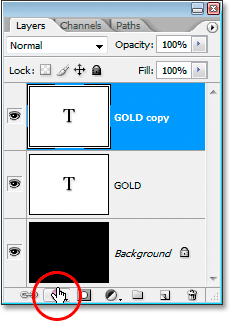
Выберите - Наложение градиента (Layer Styles).
Нам нужно изменить цвета градиента. Кликните на область предварительного просмотра градиента, чтобы открыть диалоговое окно Редактор Градиента (Gradient Editor)
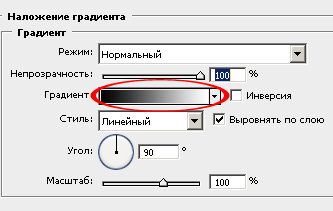
Шаг 7. В окне Редактор градиента, кликните по левому ползунку (контрольная точка цвета), чтобы выбрать его, а затем нажмите на - Цвет, чтобы изменить цвет выбранного ограничителя.
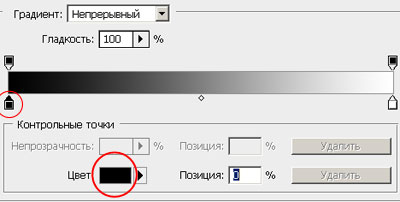
Откроется диалоговое окно Выбор цвета (Color Picker). Вы можете использовать любые цвета золота, но если хотите именно повторить этот урок, то автор установил вот такой цвет: #F7EEAD. Нажмите Да, чтобы применить цвет и выйти из диалогового окна Выбор цвета.
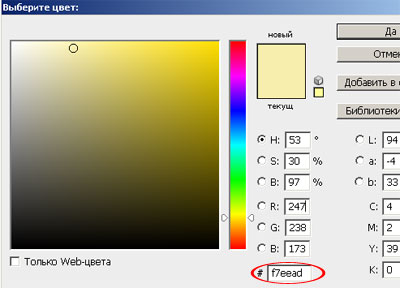
В Редакторе градиента, кликните по правому ползунку (контрольная точка цвета), а затем нажмите на – Цвет, чтобы изменить цвет выбранного ограничителя.
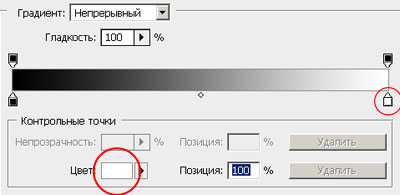
В появившемся окне Выбор цвета установите цвет: #C1AC51.
Нажмите Да, чтобы выйти из диалогового окна Выбор цвета, затем Да, чтобы выйти из диалогового окна Редактор градиента.
Не выходите, пока, из диалогового окна Стиль слоя, так мы дальше еще продолжим преобразование нашего текста.
Вот, что должно у вас получиться, на данном этапе.

*если у вас цвета расположились, не так как на картинке (снизу светлое, а сверху темное), то это не страшно, на данном этапе работы, это не так важно*
Шаг 8. Измените в окне наложения градиента, Стиль (Style) на Зеркальный (Reflected)
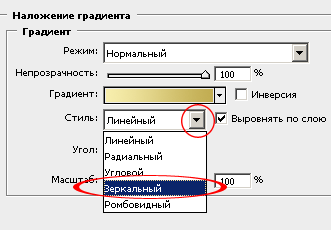
Вот что у вас должно получиться:
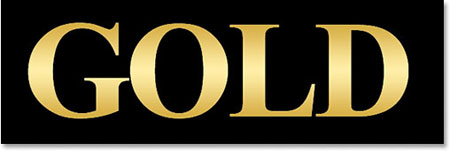
Шаг 9: В окне Стиль слоя, перейдите на вкладку Тиснение (Bevel and Еmdoss)
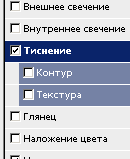
Шаг 10. В окне тиснение, измените Метод (Technique) на Жесткая огранка (Chisel Hard).
*не закрывайте окно Стиль слоя*
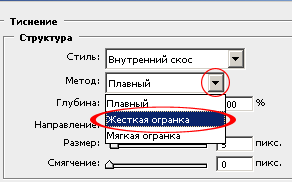
Шаг 11. Спуститесь в самый низ, во вкладке Тиснение, кликните по стрелочке, , которая находится справа от миниатюры Контура глянца (Gloss Contour), в выпавшем меню, выберите Двойное кольцо (Ring - Double), так же поставьте галочку напротив Сглаживание (Anti-Aliased), чтобы на тексте не было сильно резких границ.
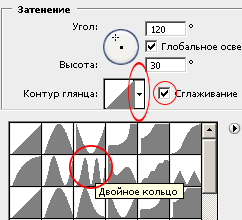
Вот что у вас должно получиться.

Шаг 12. В этой же вкладке (Тиснение), подымитесь вверх и измените Размер (Size), тяните ползунок вправо, пока края букв, не сомкнуться в середине (автор остановился на 16пикс. (для своей работы я увеличила до 18 пикс.)).
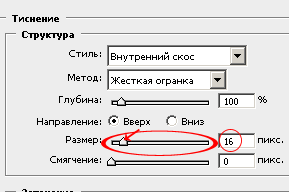

Шаг 13. Теперь измените Глубину (Depth), чтобы увеличить эффект освещения на буквах (автор остановился на 171%).
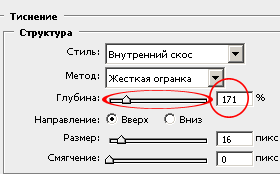
Теперь наш текст, стал смотреться намного лучше.

Шаг 14. Затем поставьте галочку во вкладке Контуры, это придаст тексту еще более металлический вид (в параметрах контуры ни чего не нужно менять).
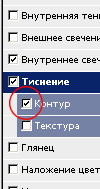
Вот что получиться.

Шаг 15. Последнее, что мы сделаем, перед тем как выйдем из диалогового окна Стиль слоя, это добавим Внутреннее свечение (Inner Glow). Установите такие параметры:
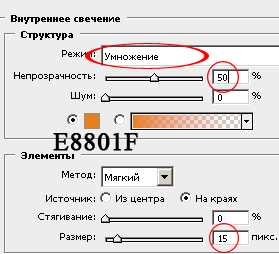
*Непрозрачность структуры, во Внутреннем свечении, можете подрегулировать по своему вкусу*
После этого, можно выйти из диалогового окна Стиль слоя, нажав Да, чтобы применить все настройки. Вот так теперь будет выглядеть ваш текст.

Шаг 16. Мы закончили со слоем копии текста, теперь перейдем на оригинальный слой с текстом.
Находясь на первом слое с текстом, вызовите диалоговое окно Стиль слоя, нажав на значок Стилей слоя внизу палитры слоев.
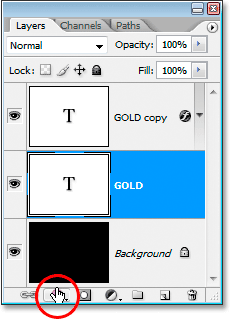
Выберите – Обводку (Stroke) и установите там такие параметры:
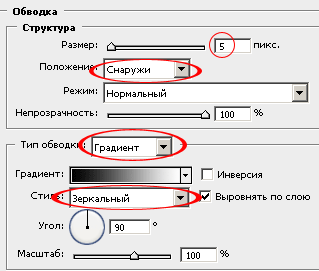
Шаг 17. Щелкните на область предварительного просмотра градиента.
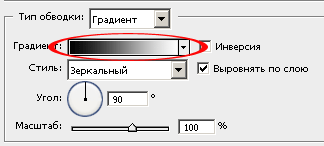
В появившемся окне Редактор градиента, установите те же цвета, которые мы ставили на дубликате слоя с текстом (#F7EEAD и #C1AC51).
В итоге вот что у вас должно получиться:

Шаг 18. Теперь перейдите во вкладку Тиснение (Bevel and Emboss) и установите такие настройки (не забудьте поставить галочку – Контуры (ниже Тиснения)):
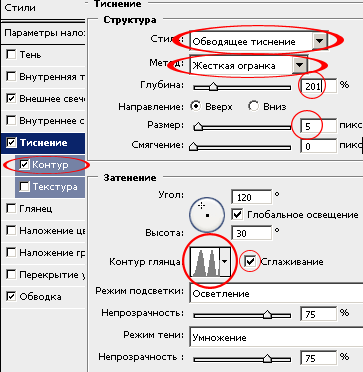
Вы должны получить вот такой результат.

Шаг 19. Последнее, что мы сделаем в диалоговом окне Стиль слоя, это добавим Внешнего свечения (Outer Glow).
Перйдите во вкладку Внешнее свечение (Outer Glow) и установите там вот такие параметры:
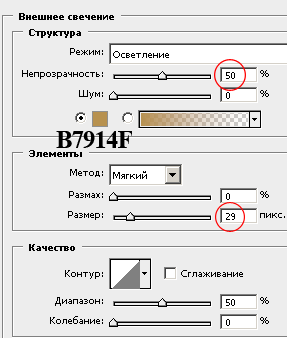
*Выйдите из диологового окна Стиль слоя, нажав Да, чтобы сохранить все изменения*
Вокруг вашего текста, появится легкое свечение.

Шаг 20. Выше всех слоев, создайте новый слой Ctrl+Shift+N и назовите его, например, «Блеск».
Теперь у нас в палитре появился новый слой, на котором мы будем рисовать блеск на нашем тексте.
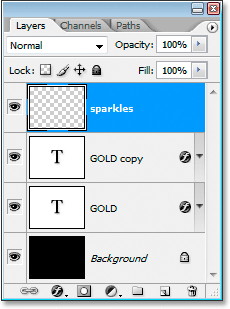
Шаг 21. Для того чтобы нарисовать блеск. Нам понадобятся специальные кисти, которые есть в стандартом наборе Photoshop.
Выберите инструмент Кисть  (Brush tool (B)). Кликните правой кнопкой мыши где-нибудь на вашем документе, чтобы открыть окно выбор набора кистей, нажмите на меленькую стрелочку, справа вверху окна. В выпавшем меню, выберите набор Разные кисти (Assorted Brushes).
(Brush tool (B)). Кликните правой кнопкой мыши где-нибудь на вашем документе, чтобы открыть окно выбор набора кистей, нажмите на меленькую стрелочку, справа вверху окна. В выпавшем меню, выберите набор Разные кисти (Assorted Brushes).
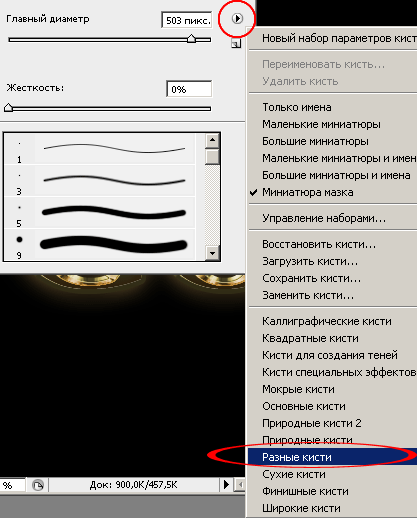
После того как нажмете на выбранный набор, Photoshop спросит у вас: Заменить текущие кисти? Нажмите Добавить, чтобы у вас не пропали все ранее загруженные кисти, заменившись набором Разные кисти.

Шаг 22. Возьмите инструмент Пипетка  (Eyedropper (I)) и кликните по самому светлому участку на тексте, чтобы выбрать цвет для нашего блеска (так же, при активном инструменте Кисть, можно зажать клавишу Alt, и кликнуть по тому месту, цвет которого вы хотите использовать).
(Eyedropper (I)) и кликните по самому светлому участку на тексте, чтобы выбрать цвет для нашего блеска (так же, при активном инструменте Кисть, можно зажать клавишу Alt, и кликнуть по тому месту, цвет которого вы хотите использовать).
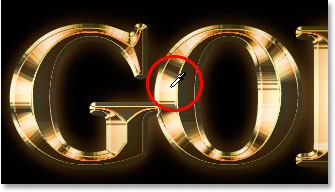
Шаг 23. В настройках инструмента кисть, выберите, из ранее загруженного набора Кисть – Перекрестные штрихи4 (Crosshatch).
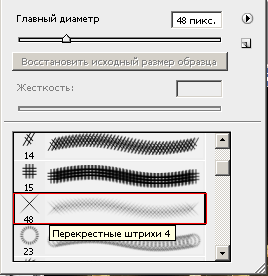
Шаг 24. После того как вы выбрали кисть и установили нужный цвет, находясь на новом слое, кликните в нескольких местах кистью. После каждого клика, меняйте размер кисти используя клавиши Ctrl+ [ или ], чтобы добавить больше хаотичности.
Получается интересный эффект, но не стоит сильно увлекаться, так как, перегрузив изображение блестками, можно испортить картинку в целом.
Если вам покажется, что Блеск сильно яркий, то вы можете снизить непрозрачность слою, как это сделал автор, понизив его до 50%
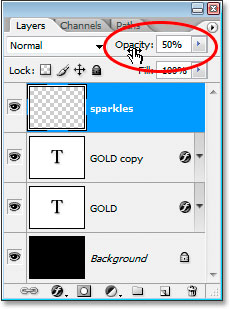
Вот что у нас получилось в итоге:

Надеюсь, урок вам понравился, желаю удачи в выполнении.[/hide]
Теги: Текст, золото, уроки, фотошоп









